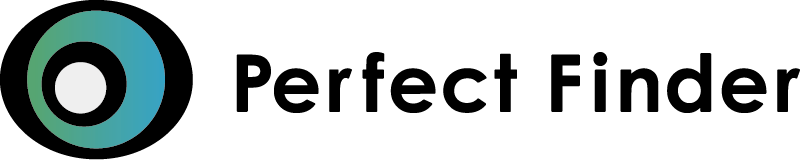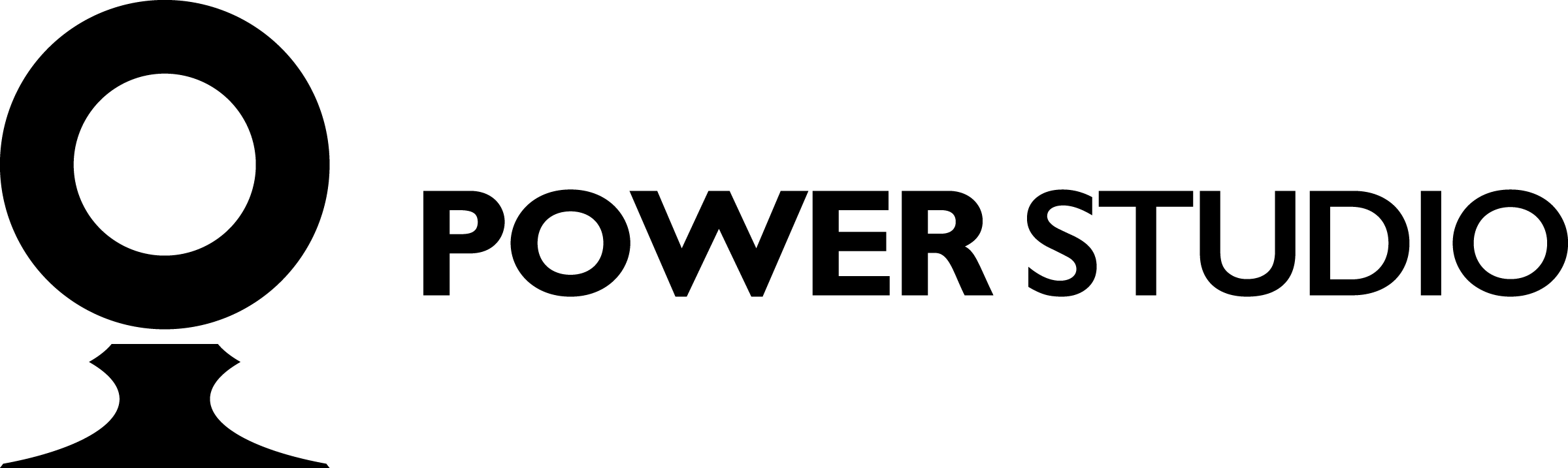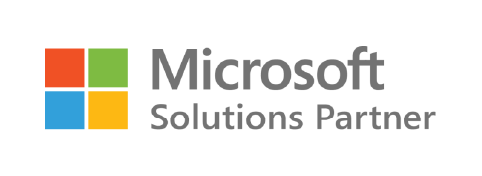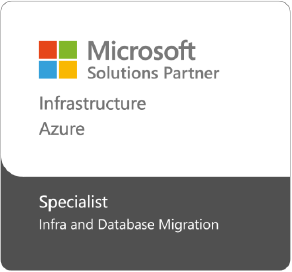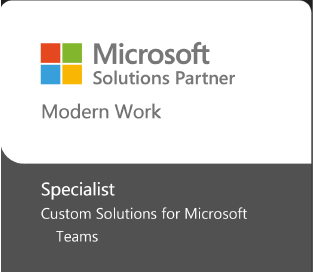【簡単!】条件付き書式をCopilotで設定する方法
2025.04.28
Excelの機能である「条件付き書式」。条件に合わせて簡単にセルを着色することができるので、とても便利な機能です。しかし、この条件付き書式はCopilotを使うことで簡単に設定することができます。本記事では、Copilotを使った条件付き書式設定についてご紹介します。
条件付き書式とは?
指定した条件に基づいてExcelのセルの書式を自動的に変更する機能です。たとえば、特定の数値以上のセルの背景を赤くしたり、特定のテキストを含むセルの文字色を変えたりすることができます。これにより、データの視覚的な解析が容易になり、重要な情報を一目で把握できます。
事前準備
ExcelでCopilotを使用するには、①対象のExcelをOneDrive②対象の表のテーブル化またはCopilotを使用する要件を満たしている必要があります。要件は以下の通りです。
<ExcelでCopilotを使用する要件>
・ヘッダー行が1つ
・ヘッダーが行ではなく、列にのみある
・ヘッダーの項目が一意
・空白ヘッダーやセルがない
・データが一貫した方法で書式設定されている
・小計がない
・結合されたセルがない
Copilotを使って条件付き書式を設定する
それでは早速ExcelのCopilotを使って条件付き書式を設定してみます。
1.まずCopilotを起動します。セルを1つ選択したときに表示されるCopilotボタンから[Copilotに質問する]をクリックするか、Excelファイル右上のCopilotボタンからCopilotを起動します。画面右にCopilotとのチャット画面が表示されます。
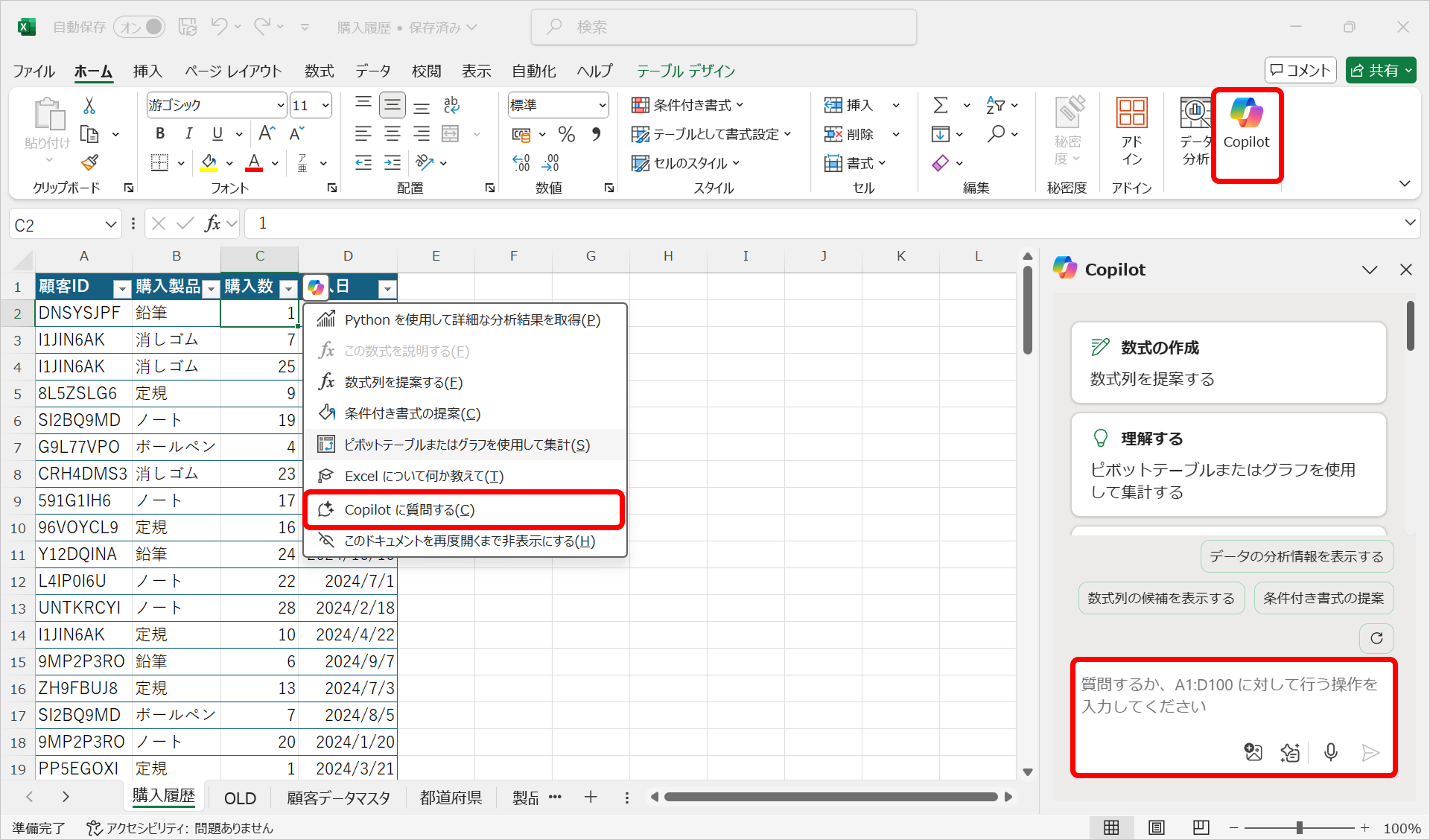
2.条件付き書式の内容をCopilotに伝えます。今回は、「購入数が20以上の行を着色して」と指示してみます。
3.Copilotが条件付き書式の内容を提案してくれます。提案内容の色や範囲を変更したい場合は、Copilotに依頼すると変更することも可能です。納得いく内容になったら、[適用]をクリックして条件付き書式を適用します。
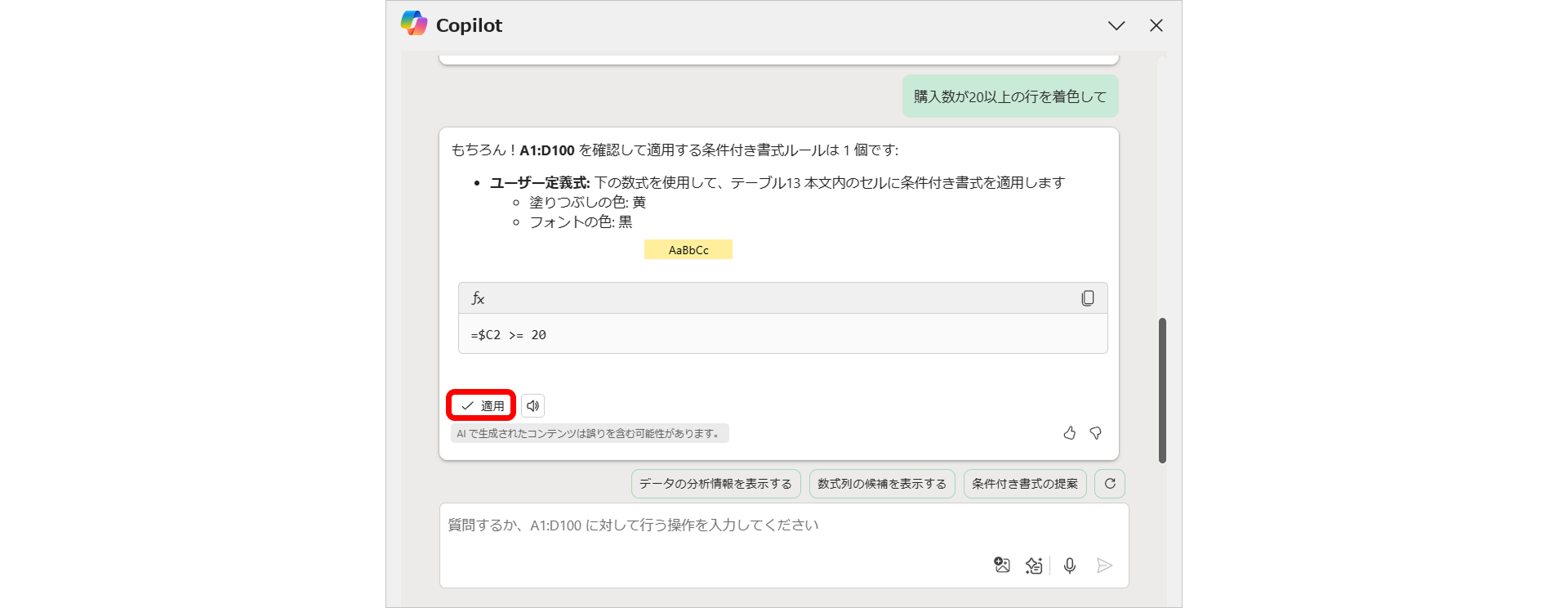
4.すぐに条件付き書式を設定してくれました!もし気に入らなければ、[元に戻す]から適用前に戻すことも可能です。
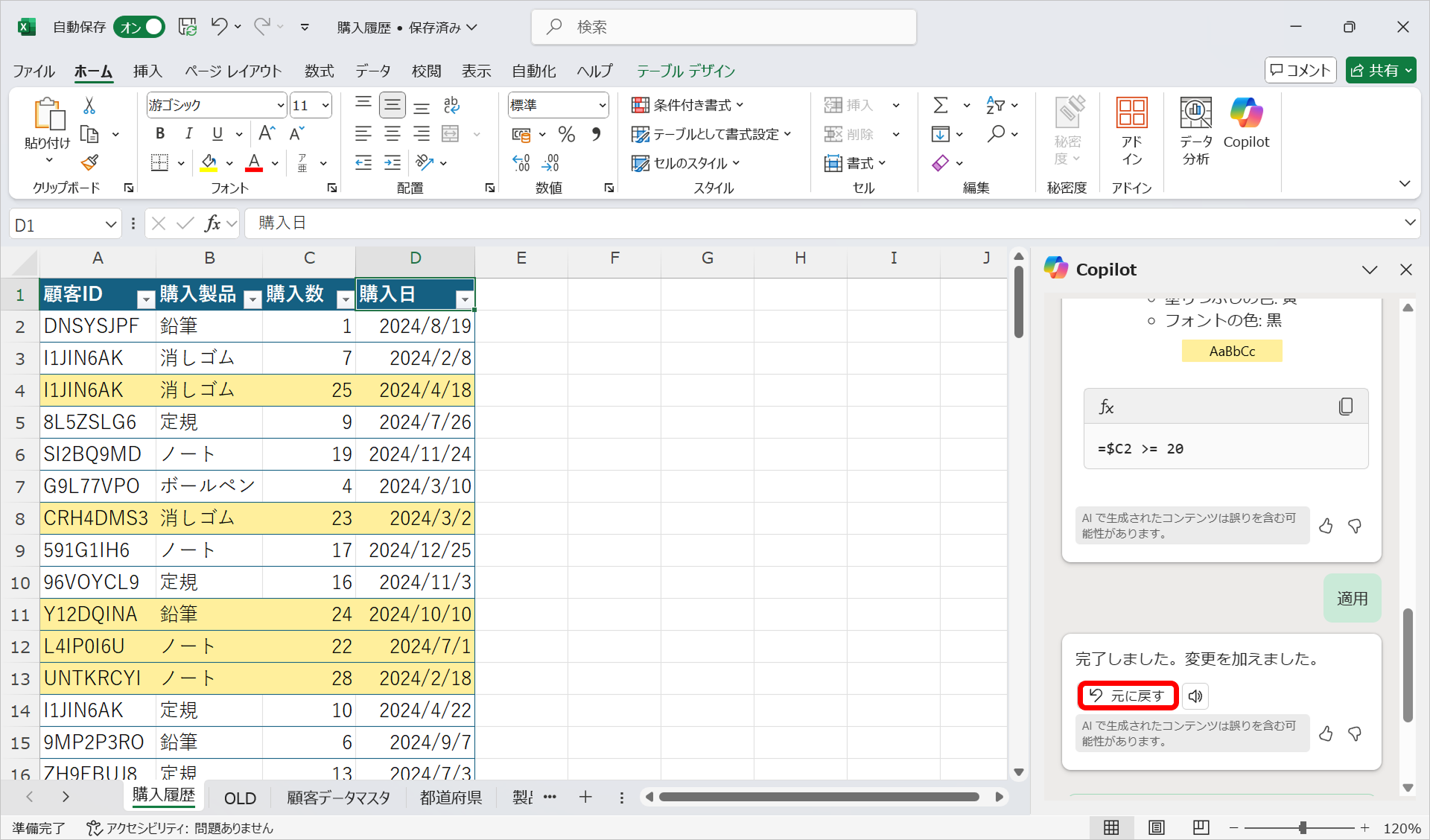
また[ホーム]タブの[条件付き書式]から[条件付き書式の管理]を見ても、設定されていることが確認できました。
このようにCopilotを活用いただくと簡単に条件付き書式を設定することができます。
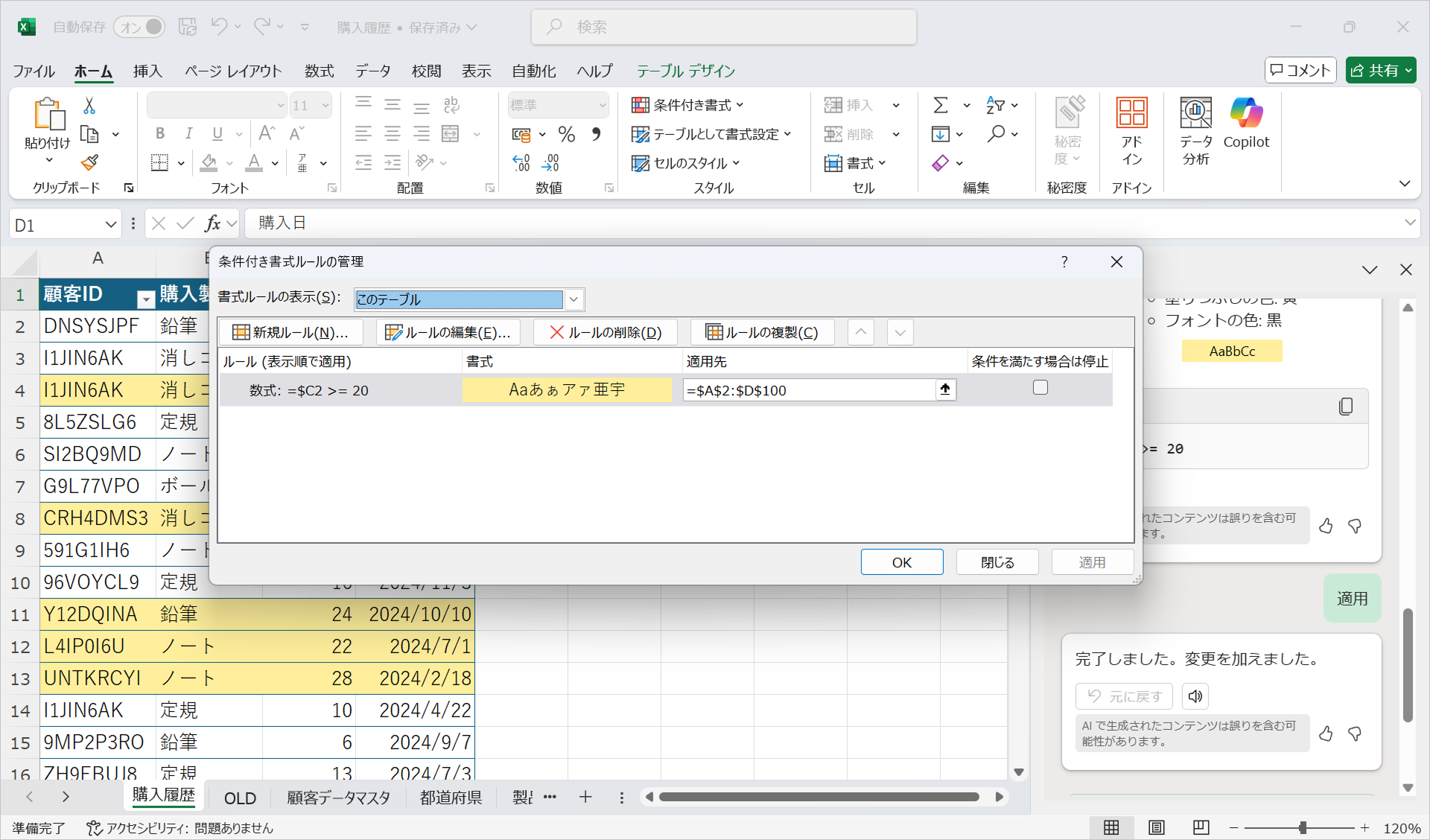
まとめ
本記事では、Copilotを使った条件付き書式設定についてご紹介いたしました。 ピーエスシーではCopilot勉強会を行っておりますので、そこではさらに詳しくCopilotの使い方をご説明しております。ご希望の場合はぜひお問合せください!




 ブログ一覧
ブログ一覧