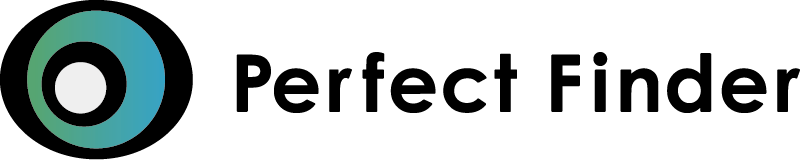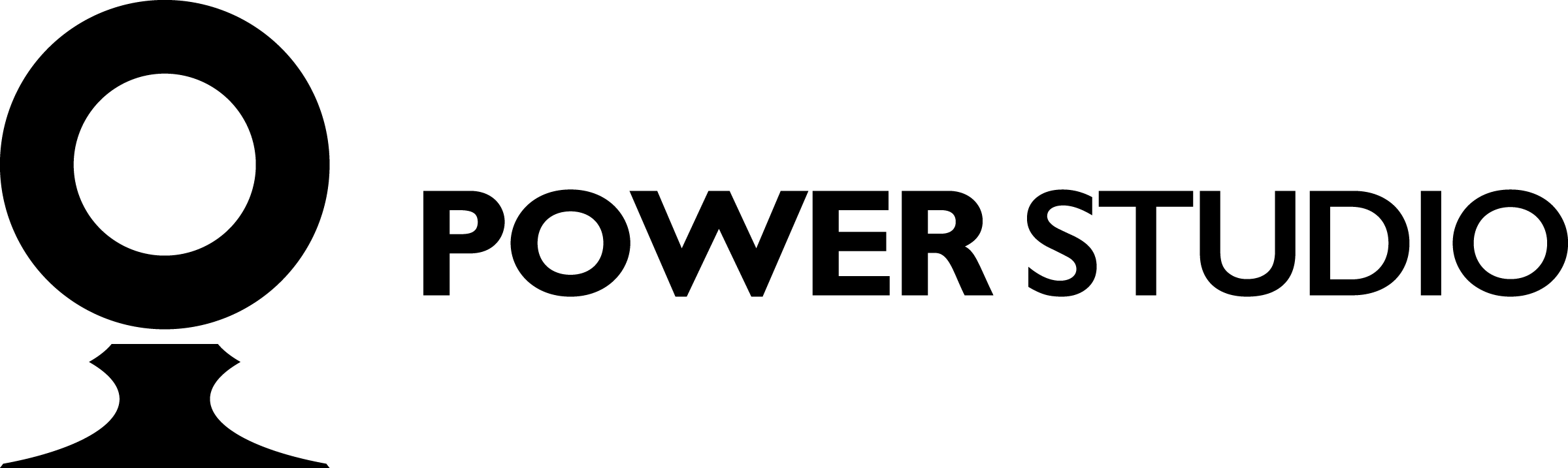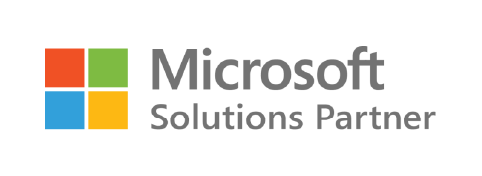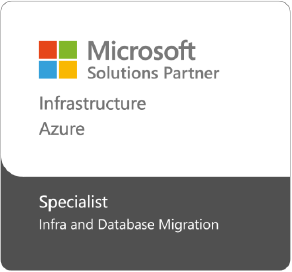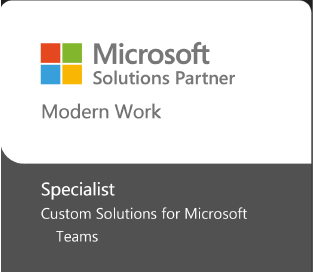【Microsoft Office】業務で使える翻訳機能をご紹介!
2025.05.07
グローバル化が進む現代、海外の支店やグループ会社、取引先とのコミュニケーションが増えています。その際に資料の翻訳が必要となることが多く、手間がかかると感じたことはありませんか?本記事では、Excel、Word、PowerPointで使える便利な翻訳機能をご紹介します。これらの機能を活用することで、業務効率を大幅に向上させることができます。翻訳作業を簡単にし、よりスムーズなコミュニケーションを実現しましょう!
目次
Excel
TRANSLATE関数を使用すると、セルごとに翻訳することができます。
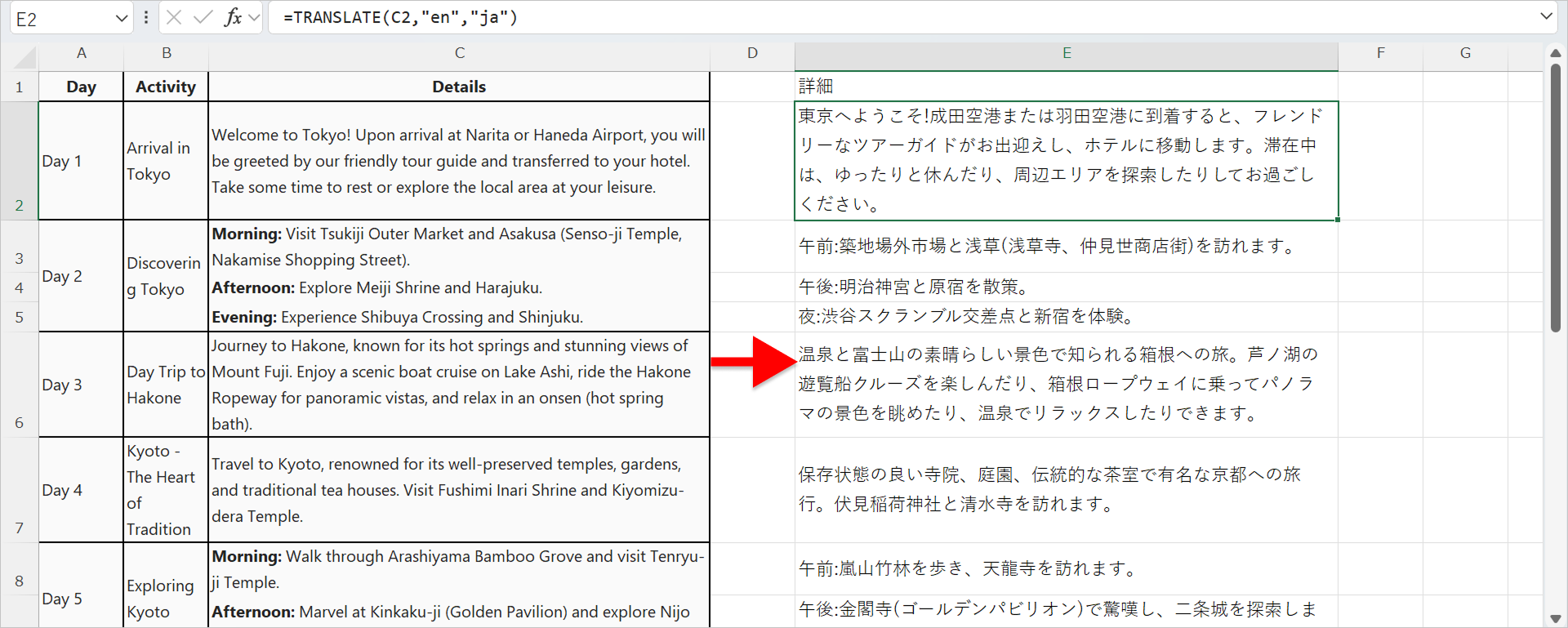
構文
=TRANSLATE(テキスト, [ソース言語], [ターゲット言語])

言語のサポート - Translator - Azure AI services | Microsoft Learn
システムで設定している言語への翻訳の場合、ソース言語とターゲット言語は指定せずとも翻訳してくれるのでとても便利です。なお、セル内の文字数が多いと翻訳できない場合がありますのでご注意ください。私が試した際は、英語であれば3000字まで翻訳可能でした。
Word
Wordの翻訳機能を使用すると、ファイルを一括で翻訳することができます。
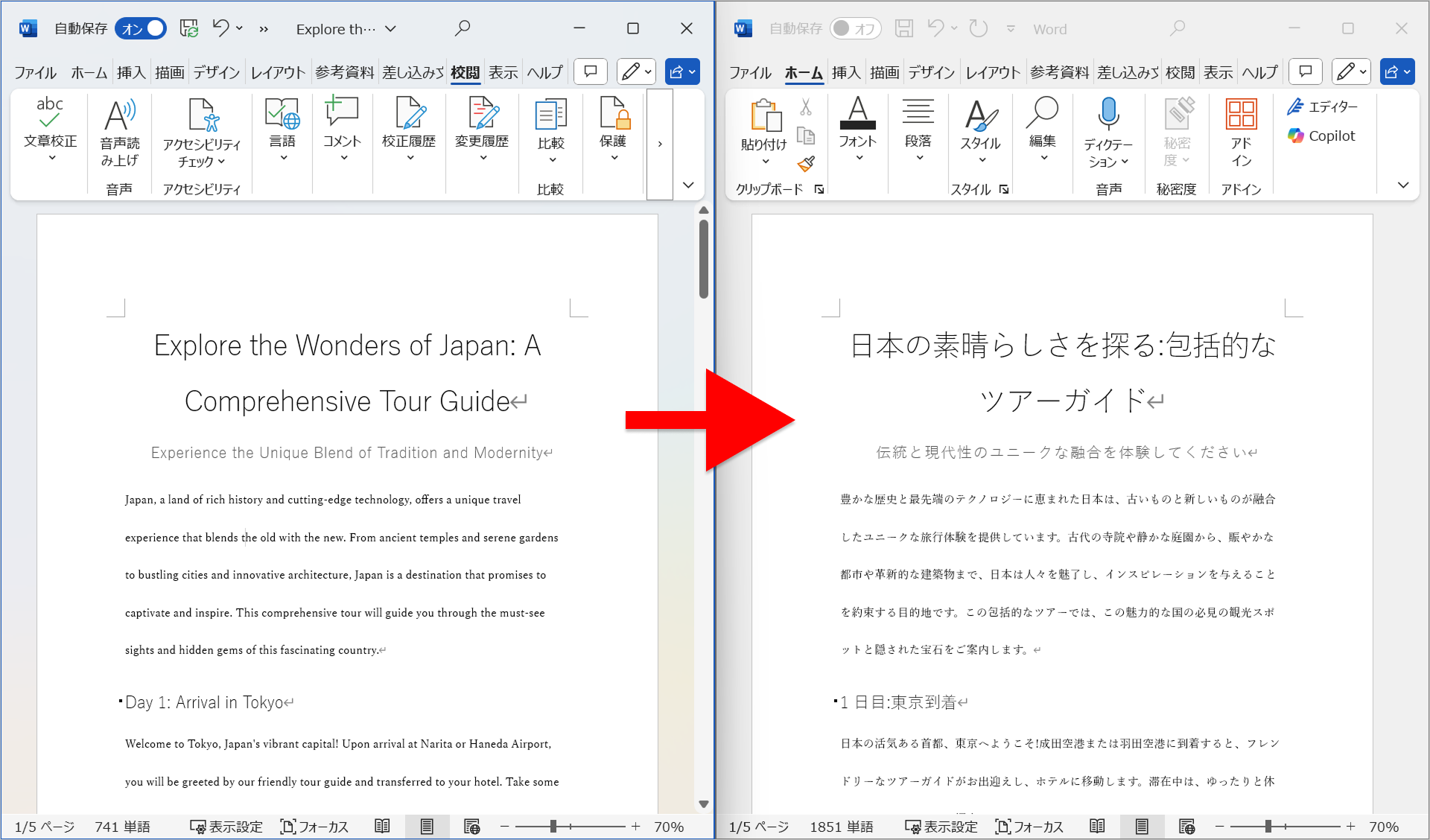
手順
1.[校閲]タブを開き、[言語]>[翻訳]の順で選択します。
2.[ドキュメントの翻訳]を選択します。
※部分的に翻訳したい場合は、[選択範囲の翻訳]を選択します。
3.翻訳前の言語と翻訳後の言語を設定後、[翻訳]をクリックすると翻訳後のドキュメントが別ファイルで表示されます。
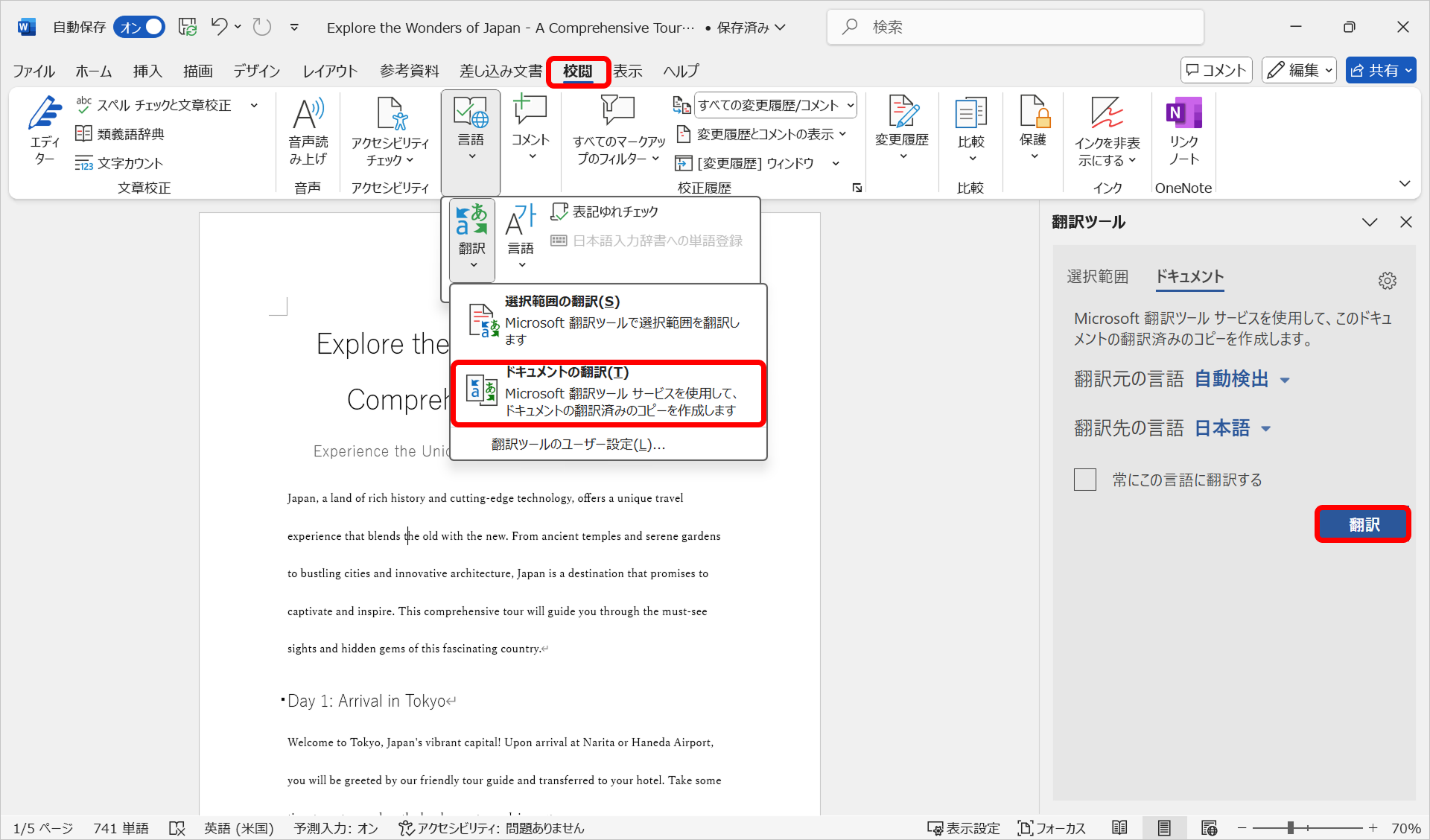
システムで設定している言語への翻訳をメインにこの機能を利用する場合、[常にこの言語に翻訳する]にチェックを入れると、手順2のあとすぐに翻訳後のドキュメントが表示されるので、おすすめです。
PowerPoint
Copilot in PowerPointを使用すると、ファイルを一括で翻訳することができます。
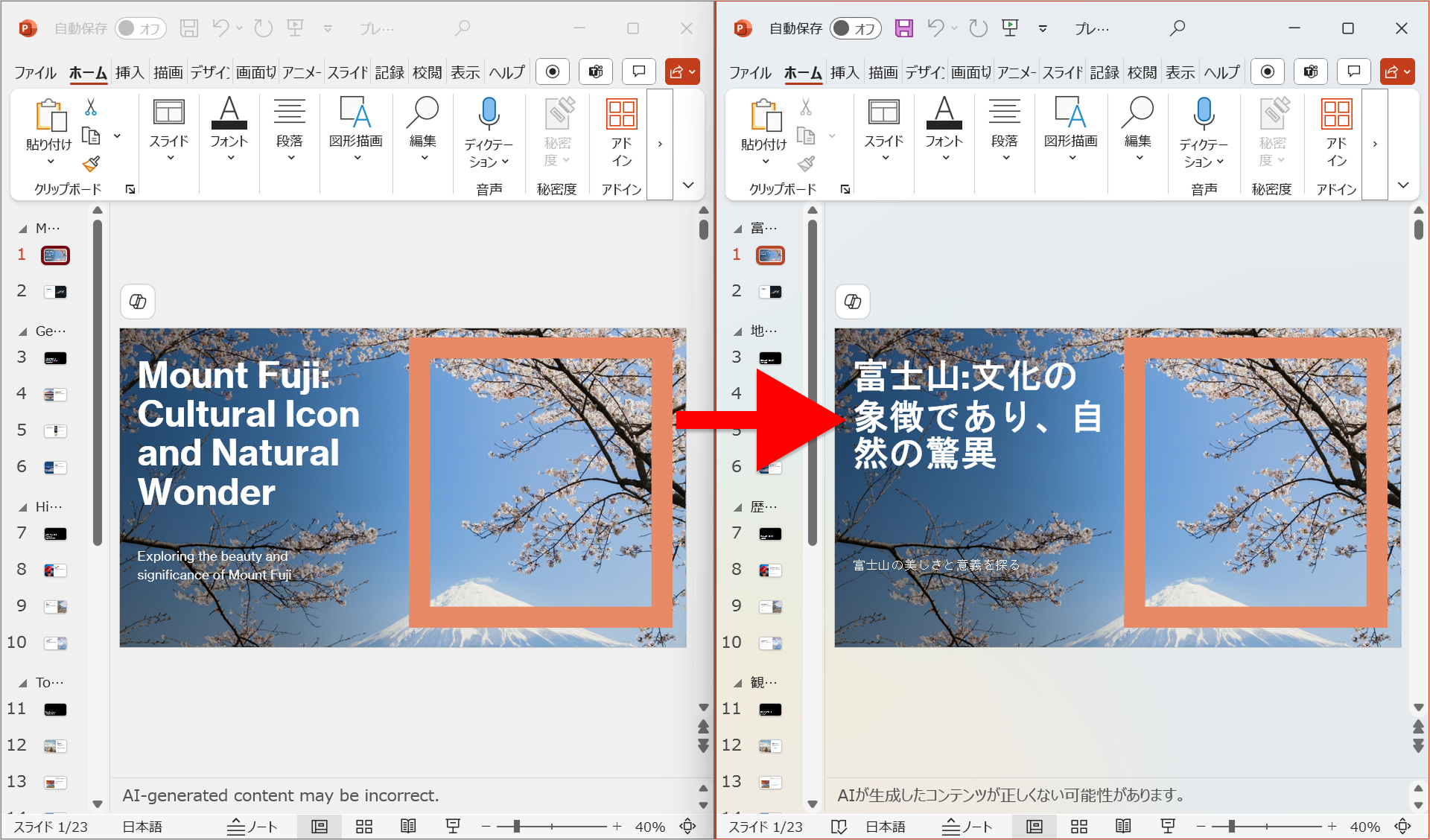
手順
1.[ホーム]タブのCopilotボタンからCopilotとのチャット画面を開き、「翻訳」と伝えます。
2.翻訳後の言語を選択し、[翻訳]をクリックすると翻訳後のプレゼンテーションが別ファイルで表示されます。
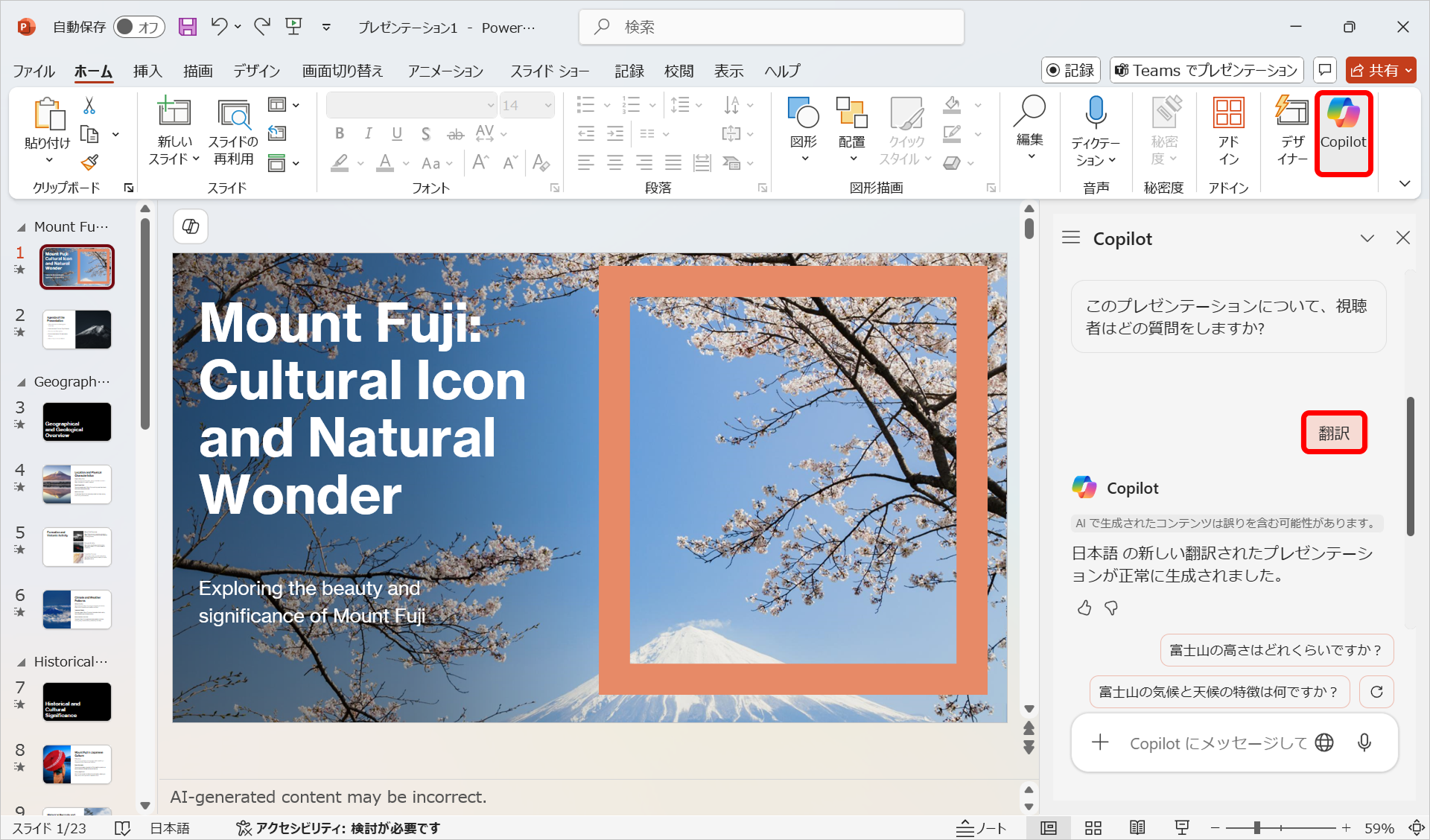
Wordと異なりPowerPointの翻訳機能は選択範囲の翻訳のみでしたが、Copilot in PowerPointを使用することでファイルの一括翻訳が可能になりました。また、テキストボックス内の書式を維持した状態での翻訳も可能です。リンクも保持されるので、確認のための原文との行き来も不要です。
まとめ
本記事では、Excel、Word、Copilot in PowerPointで使える翻訳機能をご紹介いたしました。ピーエスシーではM365の利活用支援を行っておりますので、ご希望の場合はぜひお問合せください!




 ブログ一覧
ブログ一覧